The place to start is the Windows Azure Account Center located at https://account.windowsazure.com If you are not signed in you need to do so with the Microsoft Account from the account owner. Once you are signed in you click on link to Account Center marked below:
This will take you to an overview of all the subscriptions you have. As you see in the picture below I only have one subscription called "3-Month Free Trial". The name of the subscription is actually a button taking you to the page with the interesting stuff! So lets click on it! The exact layout of the picture below might vary. In this case I have removed the spending limit and the text on the orange bar below is telling me that I have 89 days left of my trial. If you have an account with the spending limit still there it would have said something like: "This account have a spending limit. Click here to remove it."
On the following page can now see how much resources you have and how much of the included resources that you have spent.

Here I would like to point out some important things:
- You will only see bars for the resources that you have used in the current billing period. So in this example I have NOT created any Windows Azure SQL Databases and hence that bar will not show up in the overview.
- In my account I have 50 hours of Compute Hours of A7 VM included and I have used 28. This is indicated with the blue bar at the top.
- My next bill is estimated to kr0.00 since I'm only using the resources that are included in my current subscription.
- You can see the dates for the current billing period on the right side. Once I reach the end of the billing period I will get new resources on my account and all the bars will be reset.
- If you click on the "Change payment method" you can change the credit card that gets charged and you can also add multiple credit cards.
- "Download usage details" lets your download a csv-file containing all the information about what services you have used that led to your bill. Great for running BI reports in Excel!
- If you click on "Edit subscription details" you can change the name of the subscription. This is really good if you are co admin on multiple subscriptions.
- The data on this page is not live. I think it has a 13 hour delay.
- Note that the amount on the right hand side is only an estimate. So this number might be higher than your actual current value since we are using previous consumption to estimate your month total.
I think this is the most important thing you need to know about the Windows Azure Account Summary page.
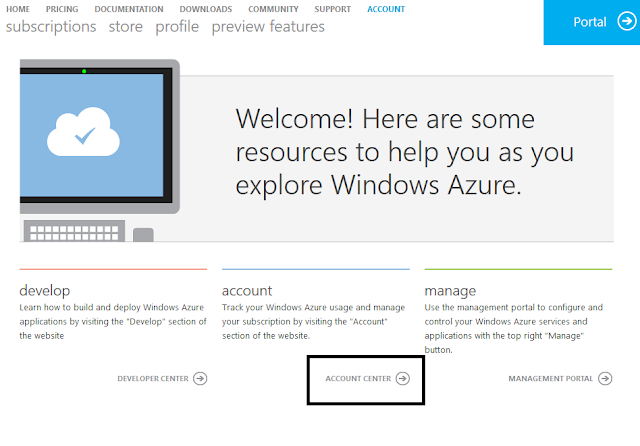
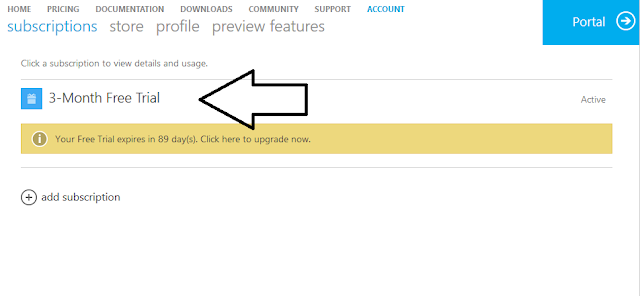
Inga kommentarer:
Skicka en kommentar